How to search, find, and filter your content
Fast and accurate search for your marketing and sales content
Time it takes: Seconds
How does search work in Content Camel?
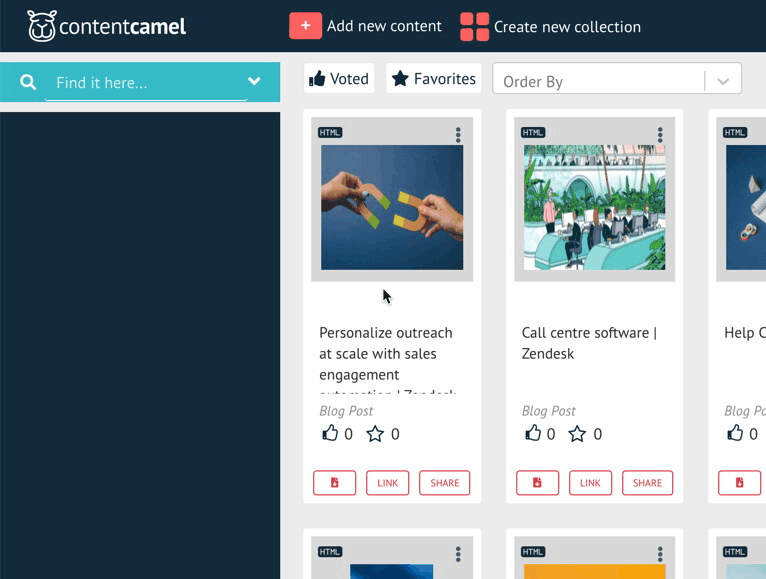
Search. Find. Share. That's what drives the interactions in Content Camel, and we want to make search the best experience that we can for you and your team.
There are a couple of elements to search:
- Basic search
- Filtered search
- User default filter settings
Basic search
In the app, you can simply search in the search bar, and you'll intelligently filter the results. We use AI-enabled search that uses smart filtering to get you the best results.
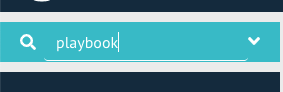
We'll go ahead and search:
- The title
- The description
- The internal positioning description
- The meta fields (description, title) if it's a web page
- The file name, if it's an upload
- Any tags
- Content types (eg "eBook")
- Funnel stages (eg "Awareness")
It's pretty simple and lightning fast. Because it's intelligent search, it will correct commonly misspelled words and will look for common synonyms.
👉 TIP If you surround a search term with quotes (like "playbook"), then you'll get an exact match.
Filtered search
Going beyond basic search where you've just included a term, terms, or a phrase to search for, our advanced filtered search lets you drill down by any of the active fields you're using to categorize your content.
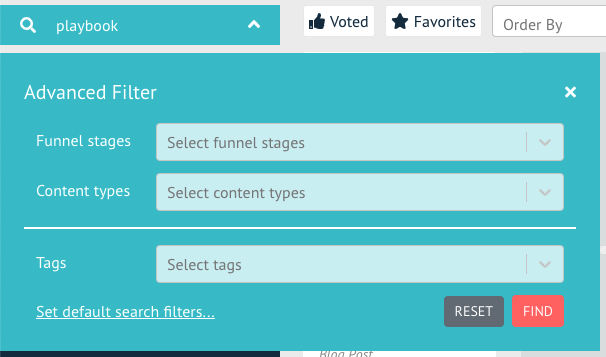
Beyond helping you get more specific with your search, it's a great way for new team members to drill down on existing content.
Want to find top-of-funnel content? Just add the funnel stage filter Awareness and browse from there.
Want to see all of the ebooks? Just drop in ebook as a content type.
You get the idea. Super easy for everyone to deliver the right assets, because they can actually find it in the first place.
So, if you have multiple filters set, how does it actually work?
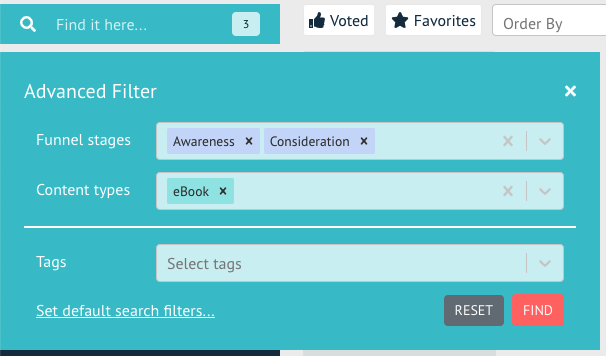
With multiple search filters applied to your content, our search will work like this:
- Filters set in the same field work like an
OR - Then, all lists are
ANDtogether
So, in the example above, the search is funnel stage Awareness OR funnel stage Consideration AND content type eBook.
In plain words, that's:
"find all the eBooks that are either in the Awareness or Consideration funnel stage".
And as you add search terms, they must be present in the search results along with the other criteria. That means it's search term AND ... other criteria ....
Optional fields Products, Industries, and Regions can be enabled from the account settings -> application settings area to be included in search.
When you turn on these optional fields, you expand the search filters and drill down fields.
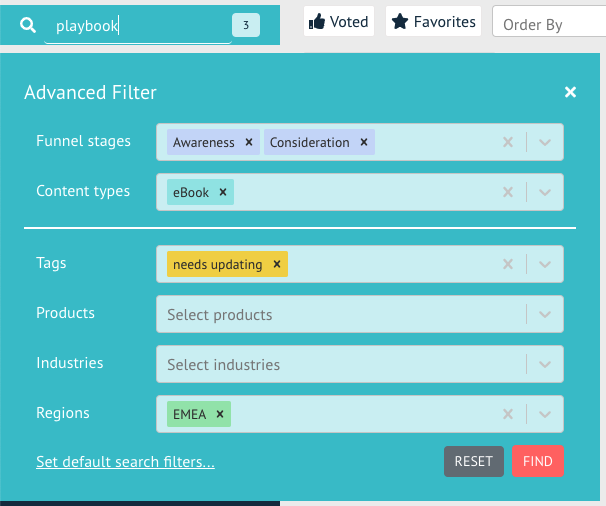
Above, we've enabled Products, Industries, and Regions for our marketing and sales content organization. In this example we're searching for:
Find eBooks in either Awareness or Consideration stages that are tagged "needs updating" and are in the EMEA region and relate to "playbook"
Default user filters
In the filter search area, you'll see Set default search filters... and that refers to defining a default search as a user preference.
Often, you'll be working within specific Regions (eg EMEA) or with a specific set of Products or within certain vertical Industries. By setting your default search parameters, then when you RESET your search, you'll have those preferences already set. It's a simple convenience and you can clear out the settings any time.
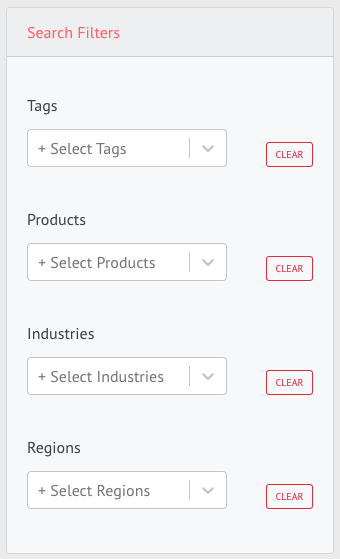
We save these settings for you, so they're available wherever you use the app.
Have questions?
If you have any questions, email our team. We're here to help you out.